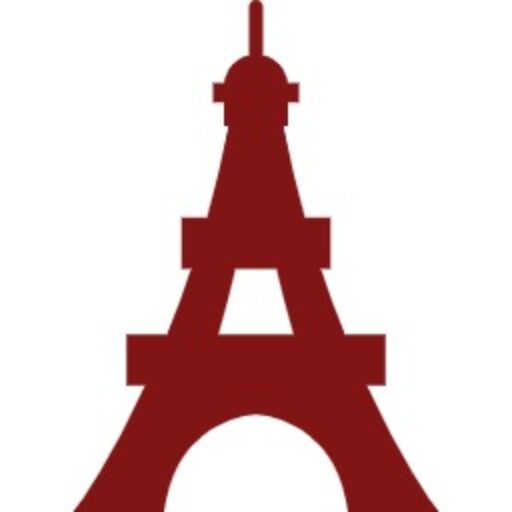アラフィフ主婦にはハードルが高すぎる~と思いながら、パソコンとにらめっこ。知りたいことを検索し続けました。漸く開設にいたりましたが、私のように困っている方々にできるだけわかりやすくブログ開設方法をお伝えしたいと思います。詳しいことは、パソコンに詳しい方々を検索してくださいね。
ここでは、あくまでも超簡単にブログを開設する手順をお伝えします。。
まず、ブログ開設に必要なもの4つ
2.自分のブログの名前かつ住所 (独自ドメイン)
3.どのサイトで作る いわゆる住所をおくところ (サーバー)
4.ブログを作るツール 作るための手段 私は、WordPress
1.メールアドレス
必ず、プライベートとは別のメールアドレスを取得しましょう!後々その方が便利です。
私は、Gmail をプライベート用に取得しました。
2.自分のブログ名 ドメイン
独自ドメイン名とも言います。これは、ずっと変更できません。
だから、個人を特定するものになりますから、自分が欲しいドメインがとれるかどうか???
〇〇〇〇.com
ドメイン検索をして、使用されていないかチェックしてください。
自分の好きな名前がとれるかどうかは、「お名前.com」や「ムームードメイン」などで確認するといいでしょう!
ここでは、この名前はいくらと表示されれば取得できるという事です。
ここで取得しなくていいですよ。確認だけ。
![]()
 |
結構ここに時間かかりました。
欲しい名前はほとんど使われていて・・・
〇〇〇〇.の後は、comがいいと言われましたので、その通りにました。
3.どのサイトで作る?(住所を置くところ) サーバー
色々調べた結果、conoHa wingがベストと思いました。
なぜなら、
契約期間を1年以上に設定するといいですよ。
810円/月 3年契約にすれば720円/月
・独自ドメイン一つ永久無料
・国内最速 2位より2倍速い
通常、別途1,000円とかかかりますからありがたいですよね~
また、ConoHAの会社はGMO。
そう簡単につぶれることはないでしょう~
4.ブログを作るツールはWordPressがオススメ!
何故WordPressがオススメかというと、他のサイトではせっかく作ったブログが消されてしまう可能性があるそうなんです。だから、今多くの方がWordPressでブログを作っているようです。
ConoHa wingで始めるとWordPressインストールまで一連の作業で完工できます。
ドメインさえ考え取得できることを確認したら、下からConoHa wingに登録しましょう!
これから、作業を解説しますね
まず、conoha WINGに入ります。
画像にて説明しますので、その通りに進めてください!
conohaWINGの登録
①初めての方はこちらから入力します


パスワードが「英語の大文字」「英語の小文字」「数字」が全部最低1つは入っていて「9文字以上」じゃないと登録出来ないのでご注意ください。セキュリティ厳しめですね
「次へ」をクリックして認証に進みます
②電話認証を行います
続いて、本人確認のための認証を行います
電話番号を入力して、そこで伝えられた数字を入力するだけなので超簡単です
SMS認証が簡単なのでおすすめです

電話番号を入力して、SMS認証を押すとこんな画面になります

あとは送られてきたコードを入力して「送信」を押せば完了です
③支払情報の入力
そのまま下のお支払い情報を入力します
クレカが楽でおすすめです

④続いてプランの選択です

WINGパック(無料ドメイン付)を選びます!
ベーシックコースで3ヶ月以上を選びます。私は、1年を選択しました。

一年でドメイン無料でついてきて10,692円は安い!月々1,000円もかからない!!
初心者の方ならベーシックで充分です。ハイスペックを求める方はスタンダートにすると良いでしょう。プレミアムまで要る人はほとんどいません
②初期ドメイン
初期ドメインって何だ?? と思うかもしれませんが、ほぼ使わないので適当な文字列でOKです(これから作るサイトには一切関係ありません)
③サーバー名
何でもOKです。特にこだわりが無ければそのままでOKです
④追加
全ての項目が入力完了したら「追加」を押してください

「はい」を押して、この画面はそのままとっておきましょう
続いてドメインの習得に向かいます
ドメインの取得
続いてドメインの契約をします。独自ドメインは、ずーっと変わらないお名前なので、しっかり考えてくださいね。
簡単に言うとサイトのURL(例えばこのブログだと「mileage-college.com」)を決める事です
なんだか難しい気がしますが、手順的にはとても簡単です
①コントロールパネルへログイン
②上部メニューの「WING」をクリック ③左メニューの「サーバー管理」をクリック
③左メニューの「サーバー管理」をクリック

④サーバー管理メニューの「ドメイン」をクリック

⑤右上の「+ドメイン」をクリックします。

⑥「新規ドメイン追加」を選択し「ドメイン名」を入力します。

⑦無料SSLを利用する場合は「利用する」を選択して、「保存」をクリックします。利用しましょう!
SSL導入のメリット
・リスクを防ぐことができる
・安心感を与えられる
・運営元の信頼をアピールできる!
⑧ドメインを確認して「申し込み」をクリック
自分で決めた独自ドメインが表示されます
WordPressのインストール
①コントロールパネルへログイン
②上部メニューの「WING」をクリック

③左メニュの「サイト管理」をクリック

④サイト管理画面の左メニューで「サイト設定」

⑤上のタブから「アプリケーションインストール」を開きます

⑥「+アプリケーション」をクリック
⑦「アプリケーション」でWordPressを選択して、「インストール方法」で「新規インストール」を選択
します。

⑧各項目を入力します。

・URL:WebサイトのURLを入力します。
1)「wwwあり」「wwwなし」を選択します
2)サブディレクトに設置する場合は入力欄に入力します。(空欄も可)
・サイト名:サイトの名前を入力します
・メールアドレス:パスワードの再設定の際の連絡先となるメールアドレスを入力します。
・ユーザー名:WordPressへログインするユーザー名を入力します。
・パスワード:WordPressへログインするパスワードを入力します。
・データベース
データベース名:WordPressに利用するデータベースの名前を入力します。
ユーザー名:作成するデータベースを利用できるユーザー名を入力します
パスワード:データベースユーザーのパスワードを入力します。
⑨「保存」をクリックして完了!
CconoHaWINGなら、ドメインも一つ無料で、WordPress開設まで簡単に出来ました!!
皆さんも是非やってみてくださいね~